윈도우10을 새로 설치하면서 바로 세팅하는게 몇가지 있습니다.
그 중에 몇가지는 예전에 포스팅을 했었죠.
윈도우 10 설정하기-멀티태스킹,사진뷰어,절전버튼 없애기
윈도우 10 설정하기-멀티태스킹,사진뷰어,절전버튼 없애기
최근에 컴퓨터를 장만하면서 윈도우 10을 사용하게 되었습니다. 그런데 기존에 사용하던 윈도우 7이 너무 익숙해서인지 몇가지 불편함이 느껴지네요. 그래서 설정을 몇가지 손보면 괜찮을 것 같
amazinglifewithyou.tistory.com
여기에 추가해서 개인적으로 선호하는 건 시계에 초단위까지 표시되는 것입니다.
윈도우7에서는 "제어판-국가 및 언어-추가설정 날짜 탭" 에서 표시되는 시계 형식을 설정할 수 있습니다.
윈도우10도 같은 방식으로 설정할 수는 있는데, 작업표시줄에 표시되는 시계는 초단위가 안나오더군요.
그래서 찾아보니 레지스트리를 추가하는 방식으로 초단위를 표시하는 방법이 있다는 걸 알게 되었습니다.
하지만 이 방법은 제가 몇가지 테스트를 해보니 "간단한 시간" 시계에 초단위도 나타내주는 게 아니라, "자세한 시간" 시계를 표시하는 것이었습니다.
그래서 작업표시줄 시계에 초단위를 표시하기 위해서는 먼저 "자세한 시간"을 세팅해줘야합니다.
설정 방법은 앞서 말했듯 윈도우7과 같습니다.
표기법을 잘 살펴본 뒤 원하는 형식으로 "자세한 시간"을 설정해주면 됩니다.
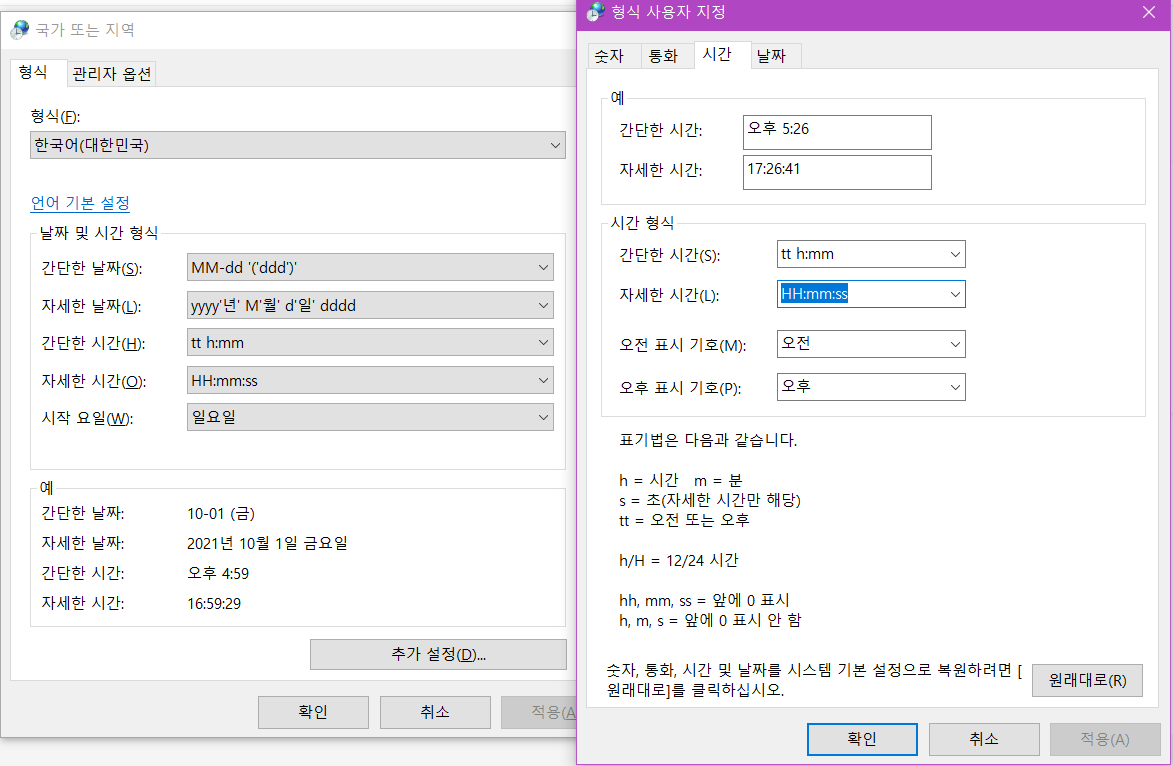
윈도우7은 간단한 시간에 초단위를 표시해주면 작업표시줄에 표시가 됐는데
윈도우10은 설정에서 초단위를 설정해줘도 표시가 되지 않습니다.
그래서 작업표시줄에 초단위를 표시하기 위해서는 레지스트리를 손대야 합니다.
윈도우키 누른 상태에서 R을 누르면 실행창이 뜨는데, 거기에 regedit을 입력해주면 레지스트 설정 창이 뜹니다.
왼쪽에 폴더가 보이는데 아래의 경로를 하나하나 따라가줍니다.
HKEY_CURRENT_USER-Software-Microsoft-Windows-CurrentVersion-Explorer-Advanced
Advanced 폴더에 우클릭 후 새로 만들기에서 DWORD(32비트) 값을 선택, 새로운 값이 만들어지면 이름을 "showsecondsinsystemclock"으로 만들어 준 뒤 값 데이터는 1로 수정해줍니다.
값 데이터는레지스트리 값에 더블클릭을 하면 창이 뜨고 0으로 된 값을 1로 수정한 뒤 확인을 눌러서 닫아주면 됩니다.
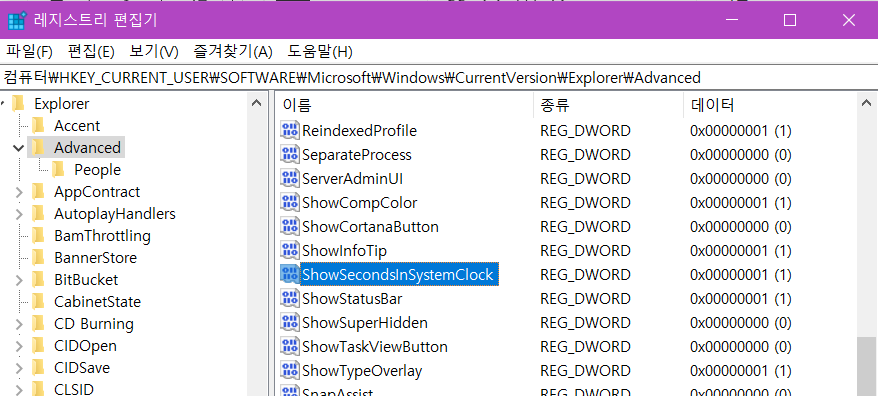
이렇게 레지스트리 값을 추가해준 뒤 작업표시줄을 다시 시작해줍니다.
방법은 작업관리자를 열어서 windows 탐색기에 우클릭 후 다시 시작하면 됩니다.
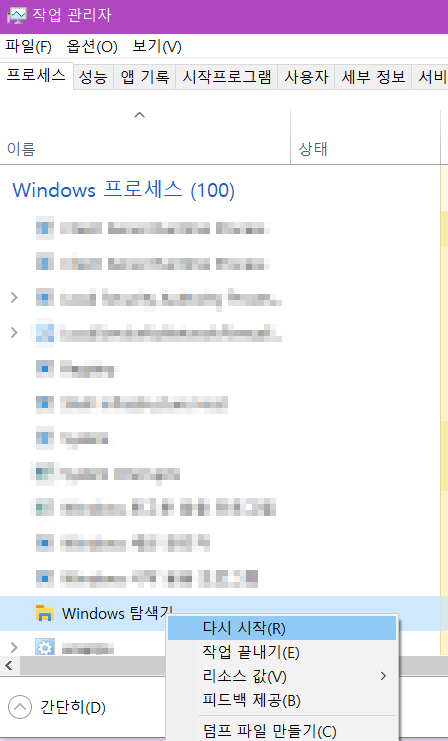
이렇게 하면 작업표시줄에 "자세한 시간"이 표시됩니다.
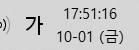
저는 이렇게 표시해두고 사용중입니다.
끝으로 혹시나 작은 작업표시줄 단추를 사용하고 있다면 시계가 한 줄만 표시되니
저처럼 시간과 날짜를 동시에 보고 싶은 분은 "작은 작업표시줄 단추" 사용을 꺼주세요.
'알면 더 좋다' 카테고리의 다른 글
| 메타 퀘스트 리퍼럴 및 게임 25% 할인 코드 공유 (0) | 2024.07.06 |
|---|---|
| 상품권 신공이란 (1) | 2018.12.07 |
| 거의 공짜로 항공사 마일리지를 모으자! (4) | 2018.12.06 |
| 기업 고객센터 수신자부담 번호 (0) | 2018.10.30 |
| 광역단체, 기초단체가 무엇일까? (0) | 2018.06.14 |
| 윈도우 10 설정하기-멀티태스킹,사진뷰어,절전버튼 없애기 (0) | 2018.05.21 |
| 국내 cgv 아이맥스관 스크린 크기 비교 (0) | 2018.05.16 |
| 계란의 중량 규격(왕란, 특란, 대란, 중란, 소란), 품질 기준 (0) | 2018.05.09 |
| 디스크 저장 공간 확인 프로그램 Space Sniffer (0) | 2018.04.23 |
| 평창 동계올림픽 성화봉송 코스 (0) | 2018.01.10 |
